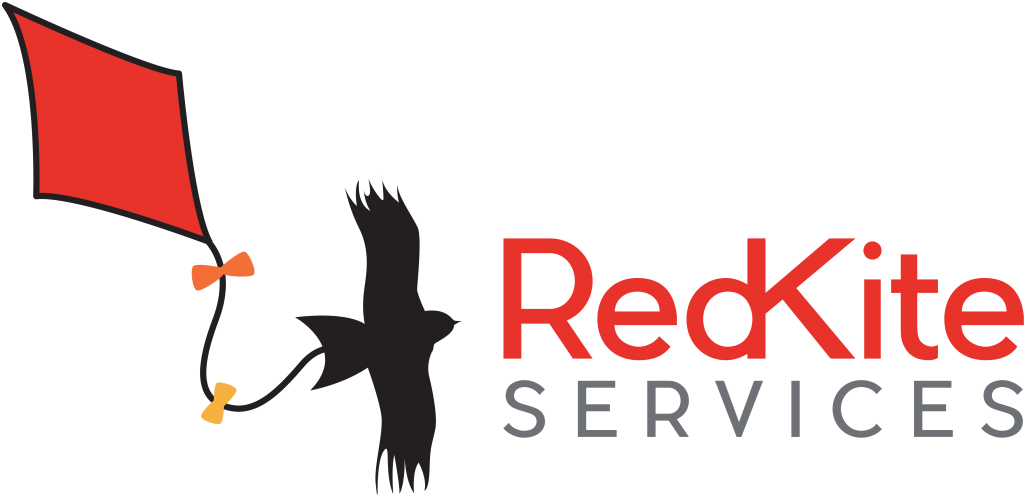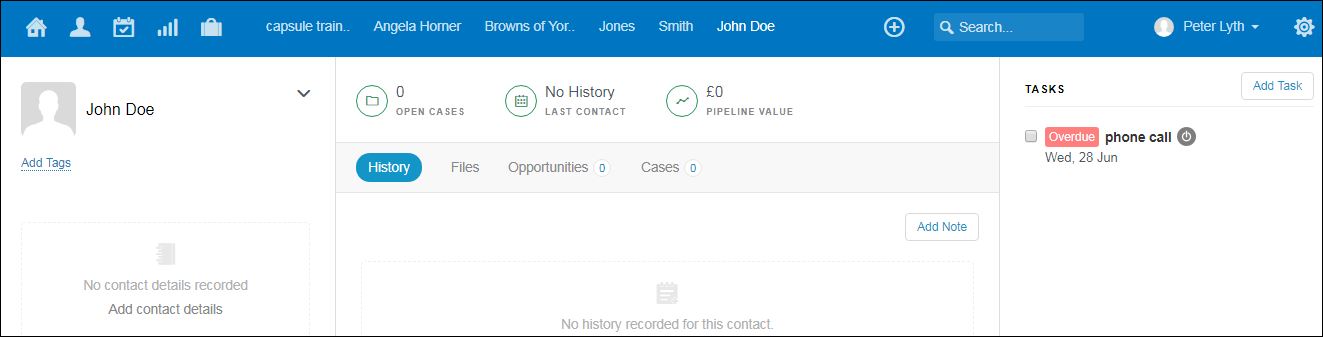How to………Add Tasks to Capsule CRM
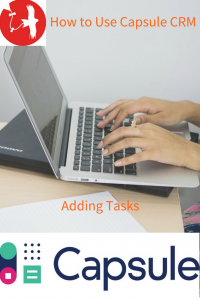 In this, the second of my Bite Size Guides to using Capsule CRM, I will take you through how to add tasks and other activities in Capsule CRM.
In this, the second of my Bite Size Guides to using Capsule CRM, I will take you through how to add tasks and other activities in Capsule CRM.
Tasks are added to your Capsule calendar, making it an extremely easy way to manage and prioritise your time – for Capsule converts like me – if it doesn’t get onto Capsule it doesn’t get done!
So here’s how to do it:
Look along the top bar and select the calendar and tasks icon as shown: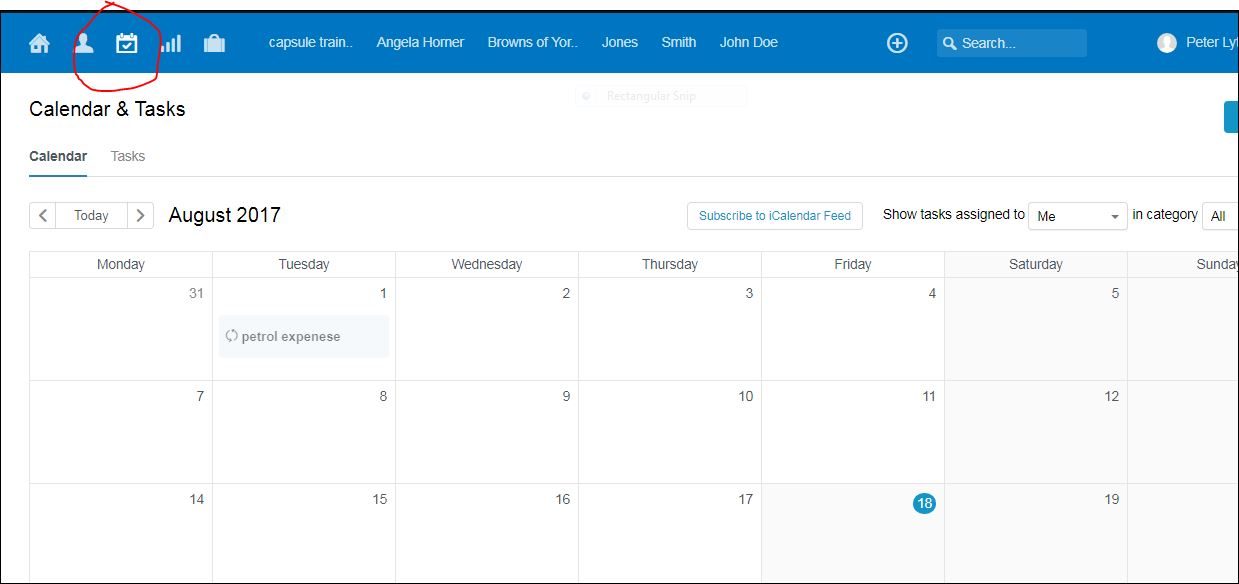
Calendar
This will bring up the calendar. Hover over the date on which you want to do the task and click on the + sign which will show up, then fill in all the details on the pop up box as shown. You can name the task and if you want to add more information to the task clicking “add more detail” will give you another little pop up box to complete. You only need to add the time if the task is time specific, such as a meeting or pre-arranged ‘phone call. If it is a task you do regularly you can click “repeat” and specify whether it is weekly, monthly or annually. The category tells you how you are going to do the task – ie call, email or what type of task it is such as meeting. You can easily add your own. You can assign the task to another Capsule user and you can link the task to a contact, opportunity or case (these will be covered in a future How to… Guide.) Don’t forget to click Save. Your task will then show up in the calendar.
Task List
When you come to each day you now have your task list for the day and of course it is very satisfying to click complete. To tick it off, hover over the task and click on the pencil icon. You will get another pop up box where you can tick complete. If you don’t complete the task that day you can drag and drop the task to a future date.
As with most things on Capsule CRM there is another way to add a task specifically to a person. To do this you need to search for the person on the navigation bar. You will see on the right hand side that it says tasks. On the example I have used, there is already an outstanding task, highlighted in red. If you have completed this task you can click the box. If you want to add another task, click the add task button and complete the pop up box as before. This automatically links the task to the person, so you do not have to complete that section of the pop up box.
Contact History
Once you have ticked a task that is linked to a contact a note appears in the history of that contact, giving you a record of all the tasks that you have done for that contact. You will see on the illustration below that the phone call has been made and a new task has been set up.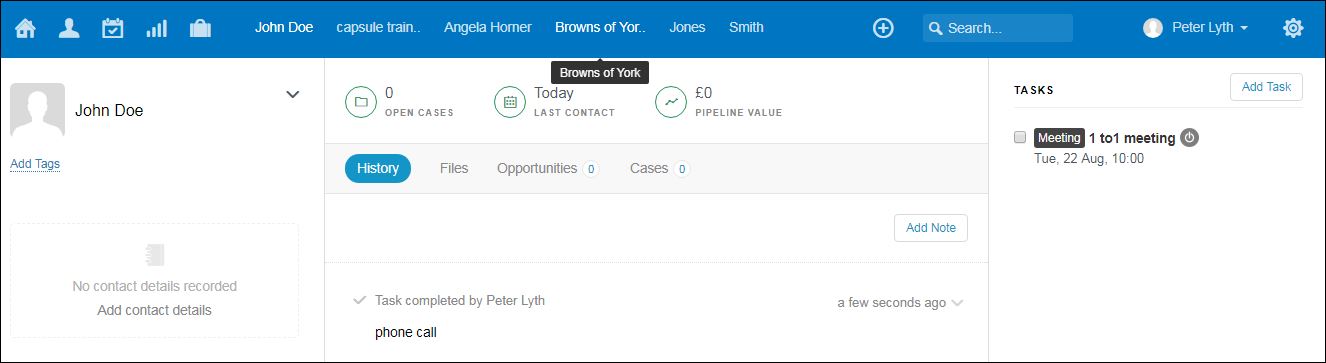
On-Line Calendar Feed
Most of you will probably already use an on-line calendar, whether via Google, Outlook or Apple ical. The good news is that your Capsule calendar feeds through to other on-line calendars. To do this you need to click on the downward arrow next to your name on the navigation bar and then select My preferences from the drop down box. Then on the left hand side of the pages select Calendar and feeds and then follow the instructions for whichever o-line calendar you use.
Capsule Training
Red Kite Services offers bespoke Capsule CRM training sessions, helping you set it up so that it suits your business needs. Please contact us on 07584 127644 if you would like to find out more.
You can use Capsule CRM for free if you have less that 250 contacts, so if you want to see how it works you can set up your free account here